
1/30/ · Mas vídeos de probabilidad �� y estadística �� en:blogger.comina de facebook:blogger.com suscrubirte al canal Author: Mente Estadistica 1. Seleccione el gráfico. 2. Haga clic en el botón + en el lado derecho del gráfico, haga clic en la flecha junto a Trendline y luego haga clic en Más opciones. Aparece el panel Formatear línea de tendencia. 3. Elija un tipo de tendencia / regresión. Haga clic en Lineal. 4. Especifique el número de períodos que se incluirán en el pronóstico 10/9/ · El siguiente paso consiste en agregar una línea de tendencia, la cual nos va a brindar la posibilidad de gestionar la viabilidad de un proyecto o tarea. Paso 1 Para agregar esta línea de tendencia seleccionaremos alguno de los puntos del diagrama, damos clic derecho y seleccionamos la opción “Agregar línea de tendencia”. AMPLIAR Paso 2
Cómo crear en gráfico línea de tendencia de datos Excel y Excel - Solvetic
Actualice a Microsoft Edge para aprovechar las características y actualizaciones de seguridad más recientes, y disponer de soporte técnico. La ecuación que se muestra para una línea de tendencia en un gráfico de dispersión XY en Microsoft Excel es incorrecta. La fórmula de línea de tendencia se usa para un gráfico de dispersión XY.
Este gráfico traza tanto el eje X como el eje Y como valores. Los gráficos de líneas, columnas y barras trazan solo lineas de tendencia en excel eje Y como valores. En estos tipos de gráfico, el eje X se traza como una sola serie lineal, independientemente de cuáles sean en realidad las etiquetas. Por lo tanto, la línea de tendencia será inexacta si se muestra en estos tipos de gráficos. Este comportamiento es una característica del diseño de la aplicación, lineas de tendencia en excel.
Microsoft Excel traza líneas de tendencia incorrectamente porque la ecuación mostrada puede proporcionar resultados inexactos al escribir de forma manual valores X. En cuanto a la apariencia, lineas de tendencia en excel, cada valor X se redondea al número de dígitos significativos que se muestran en el gráfico. Este comportamiento permite que la ecuación ocupe menos espacio en el área del gráfico.
Sin embargo, la precisión del gráfico se reduce significativamente. Esto puede hacer que una tendencia parezca incorrecta. Para solucionar este comportamiento, aumente los dígitos de la ecuación de línea de tendencia aumentando el número de posiciones decimales que se muestran. Para ello, siga estos pasos:.
Visite Comunidad Microsoft. Ir al contenido principal. Este explorador ya no se admite. Descargar Microsoft Edge Más información. Tabla de contenido Salir del modo de enfoque. Leer en inglés Guardar Tabla de contenido Leer en inglés Guardar Editar. Tabla de contenido. Nota La fórmula de línea de tendencia se usa para un gráfico de dispersión XY. En este artículo.
Tendencia con Excel
, time: 7:28La fórmula de línea de tendencia del gráfico es inexacta en Excel - Office | Microsoft Docs
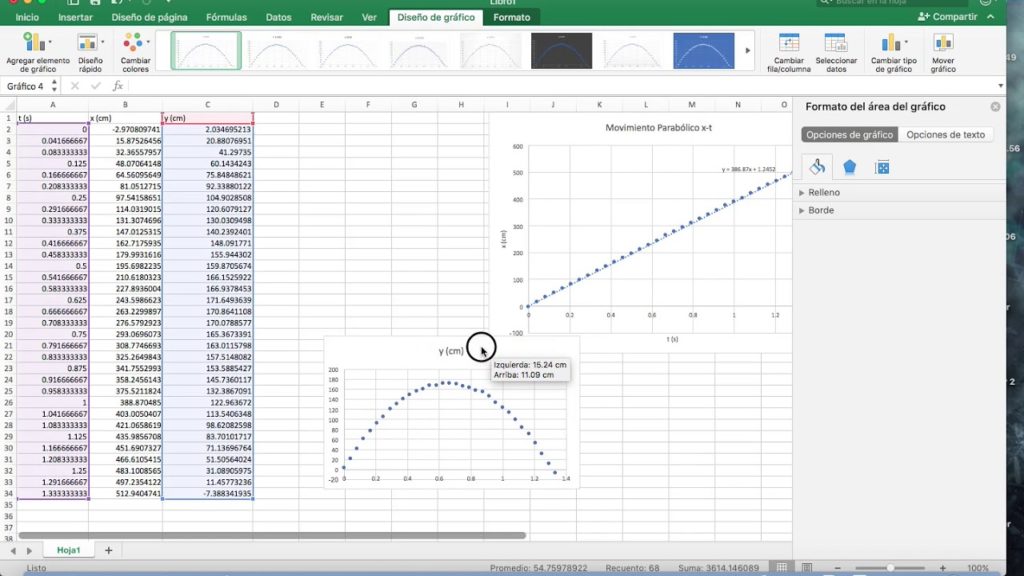
10/9/ · El siguiente paso consiste en agregar una línea de tendencia, la cual nos va a brindar la posibilidad de gestionar la viabilidad de un proyecto o tarea. Paso 1 Para agregar esta línea de tendencia seleccionaremos alguno de los puntos del diagrama, damos clic derecho y seleccionamos la opción “Agregar línea de tendencia”. AMPLIAR Paso 2 1. Seleccione el gráfico. 2. Haga clic en el botón + en el lado derecho del gráfico, haga clic en la flecha junto a Trendline y luego haga clic en Más opciones. Aparece el panel Formatear línea de tendencia. 3. Elija un tipo de tendencia / regresión. Haga clic en Lineal. 4. Especifique el número de períodos que se incluirán en el pronóstico 5/20/ · En el gráfico, seleccione la ecuación de línea de tendencia. En el menú Formato, haga clic en Etiquetas de datos seleccionadas. Seleccione la pestaña Número y, a continuación, seleccione Número en la lista Categoría. En el cuadro Decimales, aumente el número de posiciones decimales a 30 para que pueda ver todas las posiciones decimales
No comments:
Post a Comment